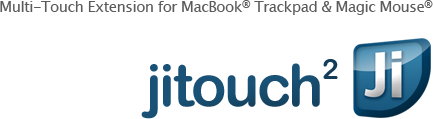Trackpad Gestures
These are the default settings that we recommend. However, you can customize actions associated with each gesture in the preference panel. You may need a little practice to find the correct way to perform the gestures.
You can perform these gestures even when your hand lies horizontally. If you usually rest your thumb on the trackpad, the program will simply ignore your thumb.
|
|
Next / Previous tabPlace one finger on the trackpad then use another finger to tap on the trackpad next to the first finger. |
|
|
Open Link in a New TabWhen your mouse cursor is on a link, you can 1. Tap quickly with three fingers or 2. Have one finger (index) on the trackpad and tap with any two fingers (middle and ring). This will help you open multiple links faster without having to raise your index finger. |
|
|
Close / Close TabPlace your index finger on the trackpad then slide down your middle and ring fingers. |
|
|
Open Recently Closed TabPlace your index finger on the trackpad then slide up your middle and ring fingers. For Safari users, please update Safari to version 5. |
|
|
QuitClick the trackpad with your index finger then slide down your middle and ring fingers. |
|
|
RefreshPlace your middle finger and ring finger on the trackpad then double tap with your index finger. |
|
|
MinimizeTap with index > middle > ring > pinky respectively, and once all four fingers are on the trackpad, quickly release them. |
|
|
Zoom (maximize)Tap with pinky > ring > middle > index respectively, and once all four fingers are on the trackpad, quickly release them. |
|
|
Move / ResizeTo turn on Move/Resize mode, move the mouse cursor to the window you wish to move then place your index finger on the trackpad and slide down your middle finger. To switch between resize and move mode, quickly tap with middle finger. To stop, slide down your middle finger again. |